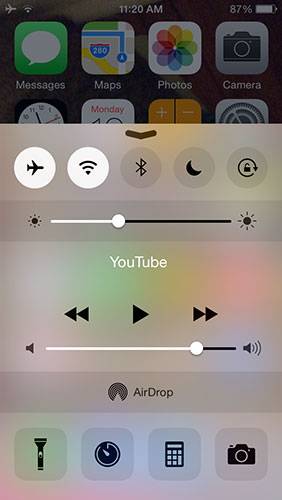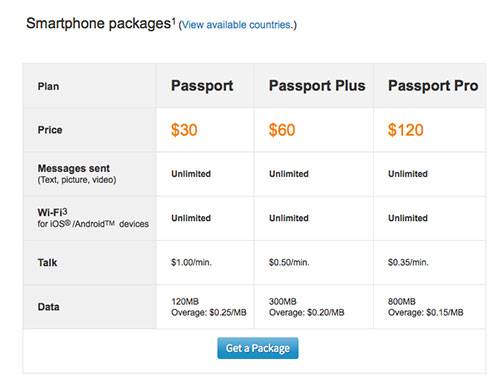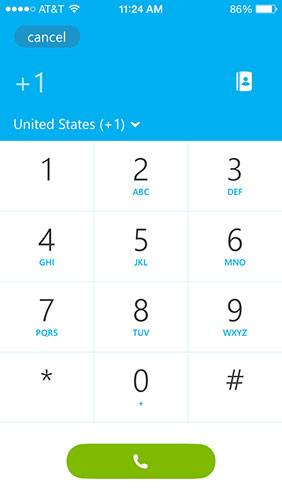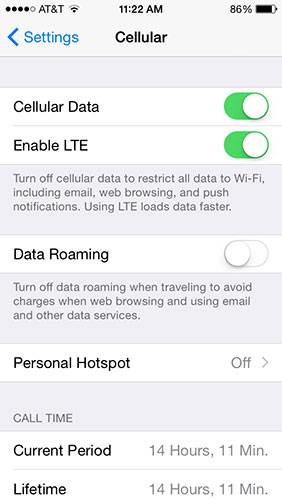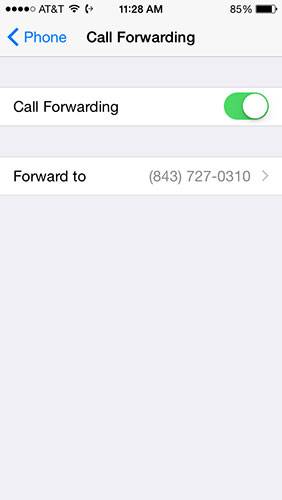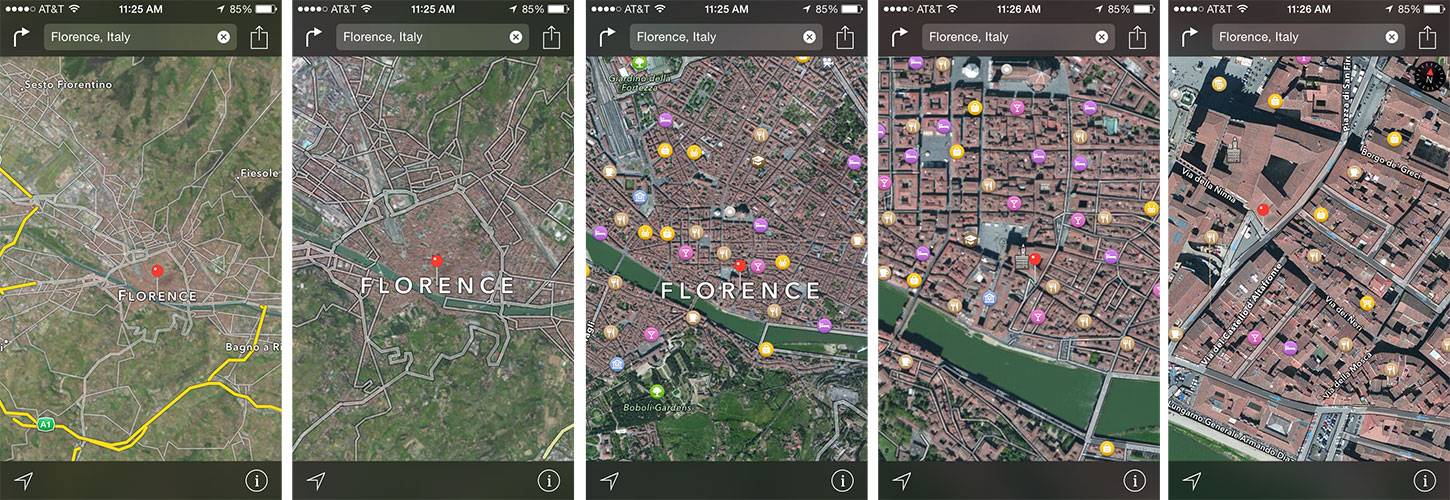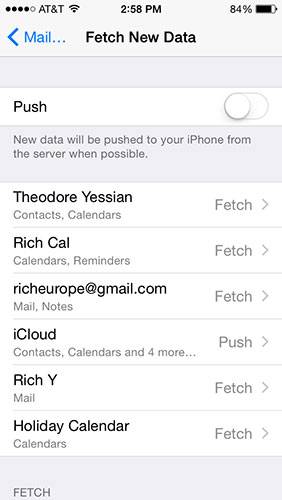Lore
Using that iPhone Around the World
I remember a trip I took to Europe back in 1999, before smartphones, but with a simple cellphone. Back then, Cell Phones weren’t prevalent. I had one for my small business prior to Blue Ion getting rolling, but not too many other people had them yet. Going to Europe meant the cell phone wasn’t going to work… PERIOD. There were no burner phones or Skype either. Needless to say, life was much simpler then. I just checked VoiceMail using a calling card for the more important issues while on holiday.
Fast forward to several of my trips to Europe in the past 5 years, having an iPhone allowed for a lot of new obvious conveniences. Staying in touch overseas by phone, texting, email, maps to find your way around little streets. BUT, as everyone knows, if you don’t prepare, you will see a $1000 bill when you get home, even if you restrict your usage. 5 years ago with an iPhone Overseas vs. today Overseas is ABOUT THE SAME struggle to keep your costs down, although the iPhone is a little better at being able to manage it now.
First, some background as to why it costs so much more. Well, the easy answer is that when you’re in Europe, you don’t have AT&T, or some of the other big names in the US, so your iPhone has to jump on other networks to take/make phone calls, send texts (which technically costs NOTHING to all providers), or other data needs. Since there’s not an easy translation of what they charge.. more or less.. than your home network, basically any roaming on other networks costs more. And thus AT&T (and others) will charge a much higher fee to ensure they don’t get burned on your usage on other networks.
It basically comes down to this: All phone calls either within the country you’re in (Locally) or back to the U.S. (international) will cost you anywhere from $1-$3 a minute! This includes receiving phone calls from people. And EVEN WORSE, if incoming calls go to your Voicemail, it is still technically going thru the European network and costing you per minute for your friends to leave a message.
I won’t get into data usage costs without planning… which text messaging (especially with photos/video) will incur.
So, here’s the definitive guide to managing your usage and not going broke. It’s a lot of finagling to keep up with, so feel free to consider what you do/don’t want to mess with to still enjoy your vacation rather than worrying about your stupid phone.
STEP 1 – Phone OFF, No Charges
This one’s easy. Turn your iPhone OFF for the duration… you might find it’s nice to not be bothered. If this sounds good to you… stop right here.
STEP 2 – Cell OFF, No Charges
You can turn on Airplane Mode + WiFi On. This will ensure no calls or texts or CELL data is being used. But you can hop on free Wi-Fi networks, like at your hotel or coffee shops and get your fix of the interwebs, check email, etc while not being concerned about cell usage EVER. This is easy to do by swiping from the bottom of your screen to bring up the quick controls, and turn on Airplane Mode + Wifi Mode.
STEP 3 – Cheaper Phone Calling/Texting
AT&T Offers their Passport Plans that allow you to pay a fee while you travel overseas. This lowers the per minute price of phone calls coming and going (no matter if you’re calling locally or overseas). It also provides FREE text messaging, which most people will use to keep in touch with people back home. And then gives you some data, although you can suck that data up pretty quickly if going unchecked.
As you can see, the calling still isn’t that cheap, and you will want to probably still answer all calls (and say “I’M OVERSEAS, CAN’T TALK, DON’T CALL ME, EXPENSIVE”) so you don’t get idiot leaving a 10 minute voicemail when they don’t know. But this does serve it’s purpose… in a pinch, you can make calls, and you have the texting ability unlimited. And it’s pro-rated so you turn on right before you leave, turn off when you get back.
STEP 4 – Making EVEN Cheaper Calls
Set up a Skype account online. You can put $10 in there, and it’ll be in there to use indefinitely. Download the app to your iPhone. It accesses your phone book so you can make calls from anywhere, either on a cell network (which you don’t want to do internationally) or on WiFi. Rates are 2.3 CENTS per minute. Much better than the $1/minute with AT&T. So when you meet a hot Spanish girl and want to keep in touch, you can keep using Skype even when you get back to the US.
You can easily set all your Skype calls to show YOUR real Cell number on Caller ID so you don’t confuse people when it comes from a random number. Even better, Skype has unlimited calling deals if you plan on having to make a lot of phone calls to people. Just make sure you wait till you’re at your hotel or coffee shop WiFi to get the real benefit.
STEP 5 – Turn off Roaming, but still Text
While you are able to use SOME data while on other networks (assuming you have the Passport plan), 120 Megs is not that much, especially if you have push notifications, or your email pushes regularly and downloads large attachments automatically (more on this later). But you want to make good use of the unlimited texting. This probably is the most useful way to keep in touch with friends and others. To do this, turn off Data Roaming and Cellular Data (Under Settings > Cellular). This ensures that it won’t use your data for anything. You’ll still have access to the cell networks for phone calls and text messages. Key thing: Text Messages are unlimited and can be used in this configuration. Slide the Cellular Data off and that should do it. Turn it back on if you do need use of data when walking around for whatever reason.
STEP 6 – Call Forwarding to Avoid Phone Calls
If you’ve understood the different methods thus far for doing everything, you realize that the configuration in Step 5 won’t stop phone calls from coming in that can lead to being expensive. But you want texting all the time, that’s how you have to do it. So… a trick and way to get around getting calls. Call Forwarding. You can get yourself a FREE Google Phone number and set it up to just go to Voicemail rather than ringing thru to any other phone. So, anyone that calls your Google Phone Number will get a voicemail message you set up. You’ll get notified in your Gmail to all new messages that come in. Obviously a good plan is to leave a message like “Hi, I’m traveling in Europe right now, so unless it’s very important, I’ll get back to you when I return.”
Once you have the Google Number + Voice Mail configured, you then just need to keep this number handy. You will go into Settings > Phone > Call Forwarding and turn it on for your Google Number. Now all calls get routed there instead of your AT&T account.
STEP 7 – GPS uses FREE Satellites
Technically it’s not free, but for the use of GPS and plotting your location, your iPhone, even with Data Roaming/Cell Usage off will show your position on a map of the world. Refer back to STEP 5, where you turned your Data off. You can safely access your Maps without using any data. This is assuming you have “downloaded” the maps of your current area. What I mean by that is, as long as you have accessed maps in your area, you can still use your maps to see where you are located with data turned off. So the best approach to this is to view the maps all around the area you’re going to be in, at multiple zoom levels, while you’re back at the hotel on WiFi.
What this will lead to is saving a lot of the views of the map in your cache, and while you’re walking around you can zoom in/out and get the map at those levels. If you didn’t do this, you would have blank sections of the map. With your data turned OFF, it won’t load it. If you can’t get something on your map though, turn on cell/data roaming briefly to download as needed. You CAN use some data from time to time. Just try to conserve it. A little planning ahead of time at your hotel or coffee shop for the areas you are going to be, will go a long way. Just so you know, though, you won’t be able to get directions while data is off. You will see your blip on the map as you walk/drive around though. Nice.
STEP 8 – Track your Usage
A nice safeguard to going over your data usage is to reset your statistics on your iPhone before you leave for your trip. That way you can see your actual Cellular Data being used and keep an eye on the 120 megs (if you get the cheap Passport Plan). Do this under Settings > Cellular and towards the bottom is Reset Statistics.
STEP 9 – Finally, make sure Push is OFF
As mentioned before, your iPhone is generally set for “Push” notifications, which means that whenever you get a Facebook message or tagged, or AP News Alert, or even anything pushing in the background (specifically Email), it’s going to use data. If you have Cell/Data Roaming turned on, even for a minute, you may see that your apps will push data to your phone. Notifications aren’t the worst thing since these are usually just quick pop ups. But anything that is running in the background constantly….. again, Email… can suck up data usage when turned on. I would go ahead and start with Mail.
Go under Settings > Mail, Contacts, Calendars > Fetch New Data. Turn Off PUSH and a little further down set Fetch to MANUALLY. That way it will only pull down emails when you actually go INTO your email program. Which you should save for being on WiFi.
So yeah, this all sounds complicated to keep up with, but you could simplify by just taking a few bits of advice above. Or just try not using your phone so much! (it’s hard, I know). One of the best trips I took a year or so ago, was out rafting in Utah where there was NO cell coverage for days while we went 63 miles down the Green River. It was kinda nice being off the grid. Then again, I didn’t need any directions for floating down a river one way.