Lore
Tracking Keyword Rankings With Advanced Web Ranking
Since we last reviewed Advanced Web Ranking’s SEO software, they’ve done a complete overhaul of the user interface. It’s new, shiny, and works great. So, we thought we’d take another look at it, this time using a common task to highlight the improvements they’ve made.
Here’s our example problem: for some of our clients, we have a large set of keywords, and there are times when we need to drill into a specific subset and analyze ranking changes or generate a report quickly on just that subset of keywords.
Step One: Think Through How To Group Your Keywords
In this example we’re dealing with a real estate website, so some potential groups could be:
- Luxury Real Estate / High-End Real Estate
- Real Estate Agents / Realtors
- Neighborhoods (Mt Pleasant vs Mount Pleasant)
- Water / Oceanfront Property
Step Two: Build Your Categories
Go to your project settings, and select keywords.
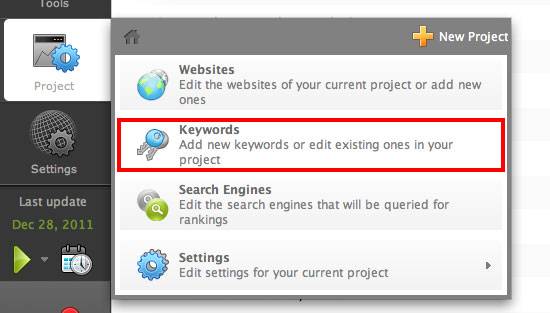
One great new feature about creating a category is that you can select the keywords manually, rather than creating a custom rule (old screen shot below).

*Note that the new version still allows you to build categories this way.
I go to the categories link and select new category.
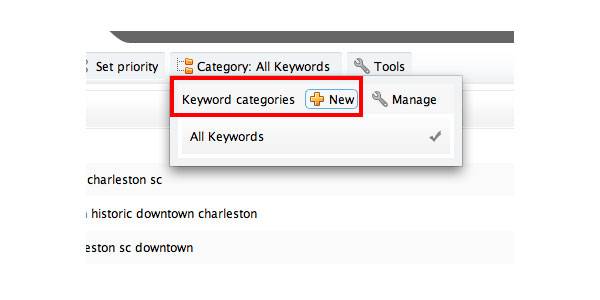
This triggers checkboxes next to all our keywords. We can then filter our list using the search box on the right. In the screenshot below, I’ve typed in “downtown” and it’s filtered all my keywords. I can then use the “select all” checkbox and then hit “save.”
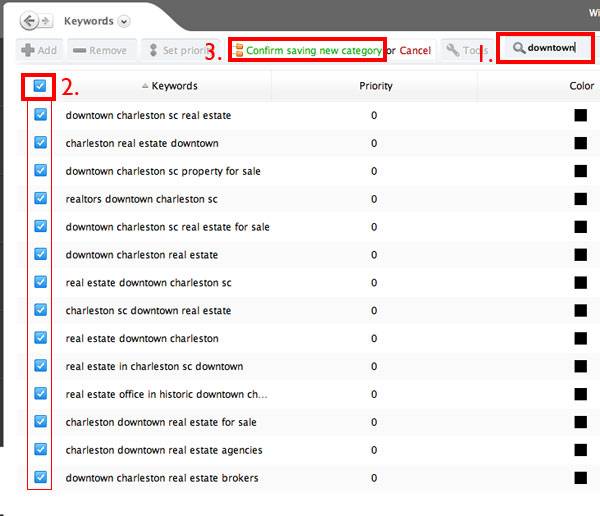
I name my group downtown and we’re all done grouping.
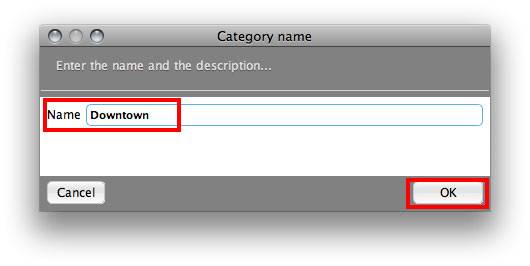
Step Three: Filter Your Reports
Now we can use these keyword groups to filter our reports. In the example below, I’ve gone to my “rankings” tab and am looking at the overview report. In my keywords panel, I’ve selected “all keywords” dropdown and then chosen my “downtown” group. This filters everything on the right, allowing me to analyze those keywords on their own.
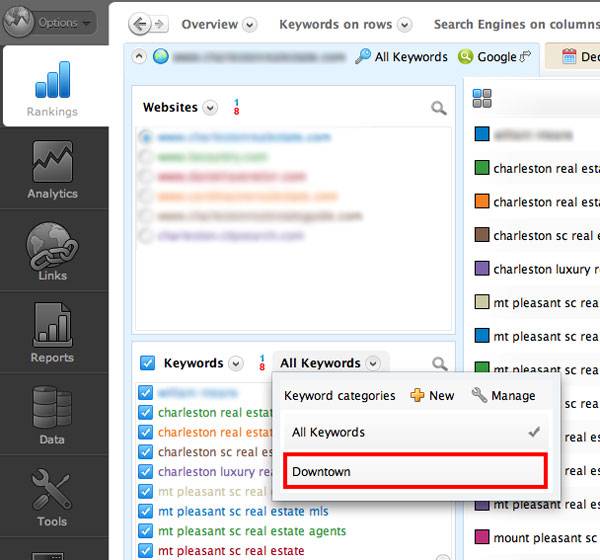
This is a huge time-saver compared to the previous system. If you don’t want to create groups, you can still use the filter box on the ranking report screen, but we’ve found this a little easier if you have a lot of groups.
Step Five: Generate My Custom Report
Lets say you want to create a “mini-report” for your client using one of these keyword groups. Maybe you’ve had been working to build links to improve rankings for this specific subgroup and have seen success and want to show off.
With the old interface, you had to go through a 7-step process to create a new report, apply that keyword group filter to it, then export and send to the client.
With the new interface, you can send a report using the new “quick report” feature. Since I’m already looking at the data I want to turn into a report, I just click on the link at the top and follow the steps to generate my report. I can create a PDF or email it immediately to the client. Awesome.
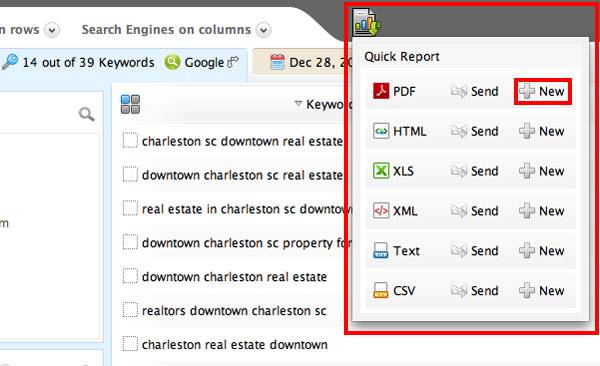
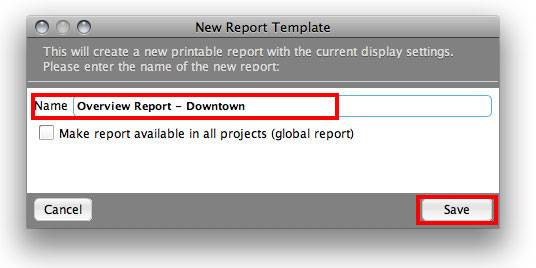
Kudos to the Advanced Web Ranking team for really thinking through the interface design and workflow for this latest release. They’ve got a great application and they’re showing they will keep supporting and improving it to help SEOs around the world do a better job.